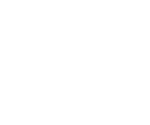June 2021 – we are not using telehealth at the moment but we are leaving these instructions on the website in case COVID becomes an issue or we are placed in lock-down. That way, we can quickly switch back to telehealth and continue to provide care.
Welcome to Telehealth
With the coronavirus epidemic upon us, Montford Specialist Centre is recommending telehealth for all of our patients: that means we are providing appointments via phone or webcam. If you are planning on seeing one of our neurologists via webcam, please test out your setup by running though the steps below.
We have chosen to use Coviu for our webcam consultations. It is a video platform specifically designed for telehealth. It’s easy to use, and it secures the connection with end-to-end encryption, which preserves your privacy. (It’s easy to remember, too, because “Coviu” is only one letter different from “Covid”, which is what we’re all trying to avoid.) You don’t need an account, and you don’t need to download anything, but you do need to give your computer permission to use your camera and microphone.
Don’t worry if you have difficulties with any of the steps below. We can guide you through the process on the day of your appointment. If you would prefer to conduct your appointment via phone, that’s also fine. If you feel more comfortable with Skype, we can also offer a Skype connection. (We are not using Zoom because of privacy concerns.)
 |
We’re still getting used to this setup ourselves, but so far Chrome seems to be the best browser for Coviu consultations, particularly if you want your neurologist to show you your MRI scan over the Coviu connection. |
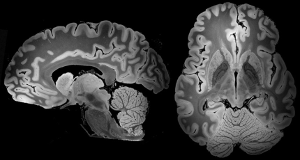 |
Step 1
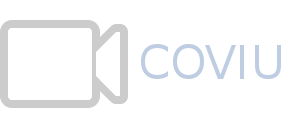 |
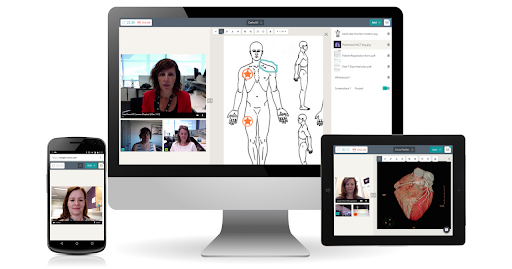 |
Chrome, Safari (version 12 or higher), or Firefox, but NOT Microsoft Edge.
Click on the video icon.
You will need to come back to this tab to keep reading the instructions.
Step 2
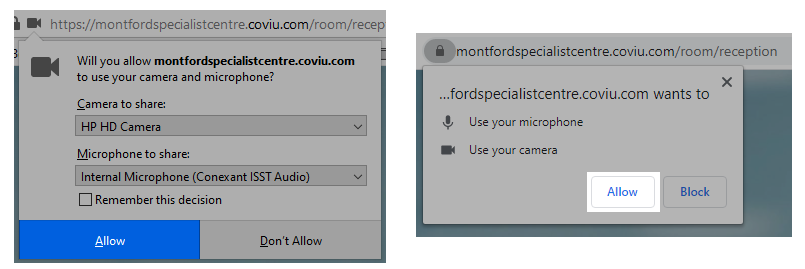 |
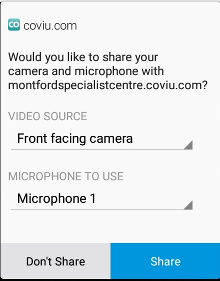 |
DON’T restart your camera unless you run into problems.
If you are using a tablet, and only the back camera is listed, don’t worry: you will get a chance to flip to the front camera later.
Step 3
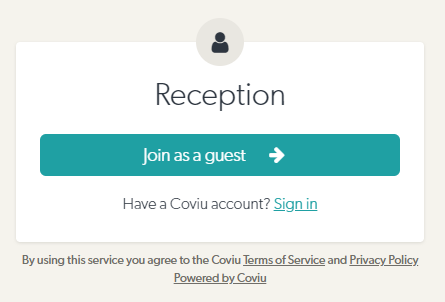
Ignore the “Sign in” link.
You DON’T need a Coviu account.
Step 4
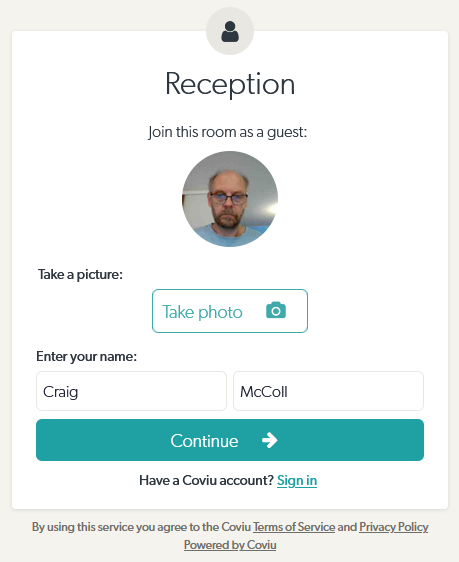 |
 |
This step ensures your camera is working, and it lets your doctor know it is really you.
If you need to flip to the front-facing camera, when using a phone or tablet, click the “Switch” button.
Ignore the “Sign in” link.
Step 5
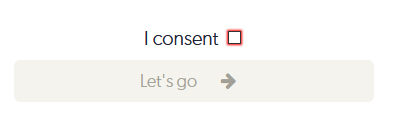
and then click “Let’s go”.
Step 6
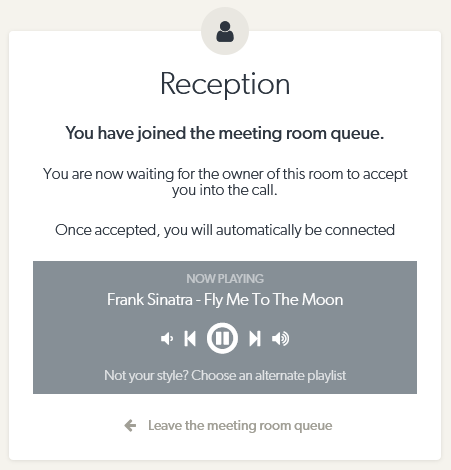
If you can’t hear the music, turn up the volume on your computer.
Looking for a specific doctor’s Coviu room?
Usually you will access our staff via the Coviu Reception Room, which serves as our digital “Front Desk”, but it is possible to bypass Reception and go straight to your doctor. The links to individual doctor’s rooms are password-protected, so that each doctor can give full attention to their current patient, but if you have been told your doctor is ready for you, click on one of the following links and then enter the password. (We’ll give you the password by phone). These links are also available in the Telehealth Portal in the menu on the left of the screen.